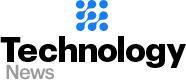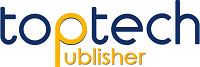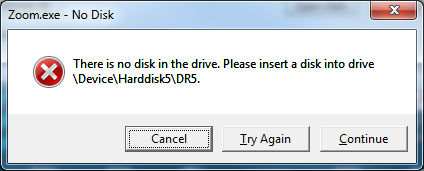Fix ‘No Disk in Drive, Please Insert a Disk into Drive’ Error
Error message – There Is No Disk in the Drive
Have you received a pop-up window? “There is no disk in the drive. Please insert a disk into drive \Device\Harddisk\Dr.”
The only way to close the pop-up window is to end up this process in Task Manager. It is reported that many Windows users get trouble in the error “there is no disk in the drive, please insert a disk into drive”.
Potential causes for No Disk in Drive Error Windows 7/8/10
In a brief, a removable disk that contains no media is responsible for this issue. According to support.microsoft.com, the “there is no disk in the drive” issue can occur when either of the following condition is true:
- A removable drive configured as drive letter C. It can be solved by changing the dive letter C to other letter.
- There is not a removable disk in the removable disk drive.
- Your removable drive becomes unreadable, inaccessible that may cause “there is no disk in the drive” error occurs. Reformatting the hard drive is helpful to solve this issue. But keep in mind you should back up the hard drive in advance.
Kindly Reminder: The removable disk here includes external hard drives, USB drives, floppy disk drives, optical drives and USB multi-card readers.
In order to help you solve this irritating error caused by these potential factors, we decided to share you with the following methods to fix there is no disk in the drive.
Method 1. Remove Removable Media
As we mentioned above, some sorts of removable Medias on your computer, like CD ROM device or a USB hard drive may cause no disk in drive error Windows. In addition, some users encounter this issue when their mobile phone is being connected to the computer as well.
As for this condition, just get off your PC and check whether this problem is solved.
Method 2. Restart your computer
Have you come across this issue when you restart the machine? The window pop ups since the application is attempting to scan all of the listed drives. If a removable media was removed without the OS being aware, no disk in drive error Windows 10/8/7 occurs. If so, restarting your computer probably fixes this issue right away.
Method 3. Use Registry Editor
Changing your Windows Registry can get rid of the error, but not knowing what would happen after changing Windows Registry. So, it is recommended that you reverse this fix if a problem occurs.
Step 1. Press Win lingo and R at the same time to call out the Run box. They type regedit in the box and hit OK.
Step 2. Then find the Error Mode key by following this path and make the changes.
“HKEY_LOCAL_MACHINE\SYSTEM\CurrentControlSet\Control\Windows”
- Navigate to the Error Mode key in the right panel.
- Double click on it and change the value data from 0 to 2.
- Then alter the Base from “Hexadecimal” to “Decimal”.
- At last, click OK to save this change.
Then close Registry Editor and check whether “there is no disk in the drive” still exists. If this method does not help, move down to the next method.
Method 4. Upgrade or Uninstall
According to the report put forward by Spiceworks users. Usually, once such an error message emerges, we would suspect the issue lies in the application mentioned in the pop-up window. This method has been confirmed by some Spiceworks users. After upgrading the Spiceworks to the latest version, “there is no disk in the drive” error no longer happening.
However, only uninstalling makes sense for some users. When they re-install this program, the error message comes back. Thus, we recommend you make a try on upgrading the program that brings the error message to the latest version or uninstalling it and check again.
Method 5. Disable Unused Drive in Device Manager
If you have multiple USB media connected and some of them you will never use, it would be better to disable such drives.
Step1. Press Win lingo and R to open up the Run dialog box. Then type “devmgmt.msc” in it and hit Enter.
Step 2. In the pop-up Window, navigate to Disk Drives in the listed results and find the removable drive which still reports “there is no disk in the drive” issue. Then right-click on it and select “Disable”.
Step 3. Then you will receive a note message, just click Yes.
Step 4. After restarting your Windows, check out whether this issue is resolved or not.
Tip: If you want to use this removable disk next time, you just connect it to your machine, and navigate to Device Manager to enable this removable drive.
If you still haven’t solved no disk in drive error after trying all above methods, it is not impossible that some disk errors or bad track sectors bring this error message. So, we recommended you to check file system and bad sectors of your hard drive so that you can fix this problem as soon as possible.