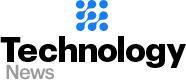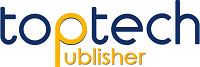Let’s Learn How to Record a FaceTime Call on iPhone and Mac
Are you an Apple user who wonders, ‘How to record facetime on Mac/Apple?’ Even though there’s a native option to record video calls in FaceTime apps, still the Apple users are searching, ‘how to screen record on iphone’. If that question has popped in your mind too, then let us help you around with facetime on mac, screen recording on mac, and other stuff.
Can you screen record on mac? Yes, you can!
For recording FaceTime calls, you need a QuickTime Player and a Mac. Yes, that’s true! Whether you want to learn how to turn on a mac camera for facetime or how to save iphone photos to mac, you’ll need it. Plus, you’ll learn many other things like how to record on mac, screenshot on imac, how to screen record on mac and so on. QuickTime comes preinstalled in MacOS. Thus, the ones with macOS need not worry about installing it. The other users must download and install it. Everything becomes easier when you know how to turn on screen recording on an iphone!
Steps To Record A FaceTime Call on MAC
- The first step is to launch the FaceTime app on your MAC as suggested above. After this, press Command + Shift + 5 on the keyboard. This will bring up the screenshot toolbar. It provides you access to the screen recording characteristics of the app. From the toolbar, you need to select the Options button on the screen capture menu.
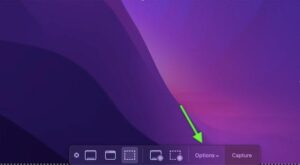
- The next step is to select your preferred location. Wherever you want to save your FaceTime call recordings, click that option and press ‘Save to’. And with this, all the screen recordings will be saved to the MAC desktop by default.
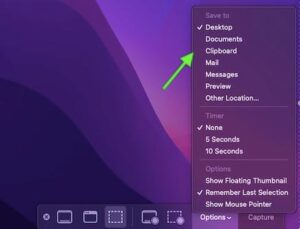
- Under the Options, menu toolbar, select Built-in Microphone option. You’ll find this option under the ‘Microphone’ section. This is to record FaceTime calls with the audio on your Mac.
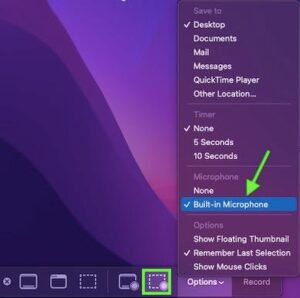
- Another step is to click and ‘Record Entire Screen’. You can also select the other option such as the ‘Record Selected Portion’ button to choose the recording area.
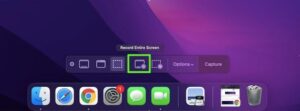
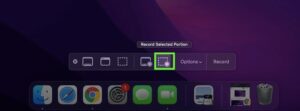
- Select the record button to start recording your screen on MAC.
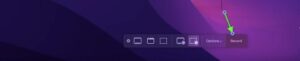
- Now, you’re ready to initiate a FaceTime call knowing that your call is being recorded in the background. When you end the call, click on the ‘Stop Recording’ button on the top of the Menu bar. That’s all. Now, your FaceTime call is recorded and saved in the desired location. You can watch and listen to your recorded calls. Furthermore, you can look for the recorded calls in the Photos app as well. You can further share it with AirDrop, messaging apps like WhatsApp, iMessage and others. There are many other mediums from which you can share these recorded calls.
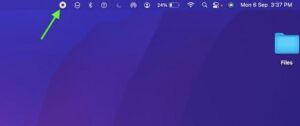
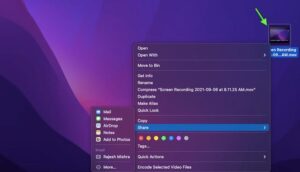
In this way, you can also learn how to screen record on iphone 11, how to add screen record on iphone, how to record video on mac, how to get screen record on iphone, and so much more.
Steps to Record FaceTime Call on Ipad or Iphone
After you’ve chosen how to record Facetime calls on your Iphone, the next thing you need to do is learn how to do the same on an Ipad. Apple doesn’t allow you to record audios on your digital devices. You can use your Mac to record a FaceTime call with many options. There’s an option for audio on your iPhone. Let’s learn how to do it on an iPhone.
- To begin with, connect your iPad or iPhone to your MAC. Use a lightning and USB-C cable. After this, you can launch the QuickTime player on your device. Select the file menu and select new movie recording.

- The next step is to select the arrow located near the record button in the QuickTime window.

- Choose your iPad or Iphone from the list of already available cameras.
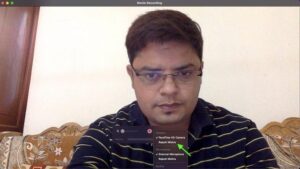
- Now, unlock the iOS device. Bravo! You’re done. You can also check out your iPhone’s display in the QuickTime player on MAC.

- Make sure that the volume bar is turned up while you’re recording it. You can easily drag the slider for increasing or decreasing the volume of the audio that’s reported as per your digital device.
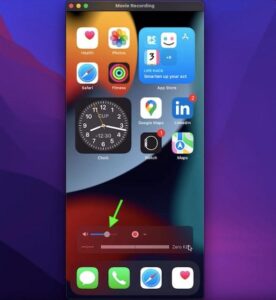
- Towards the next step, launch the FaceTime app on your iPad or Iphone. Click on the Record button in QuickTime Player on MAC.
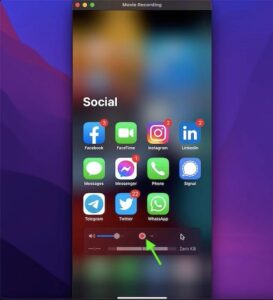
- Start a FaceTime call on your iPhone. Record it using the MAC.
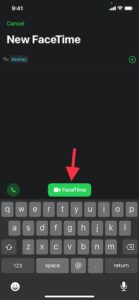
- Once the FaceTime call, click on the Stop button. It means it’s time to end the recording.
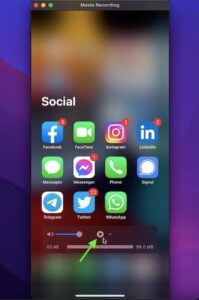
- Select the Save option from the File menu.
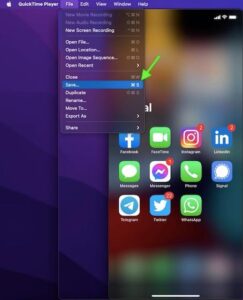
- Choose the location wherever you want to save the recording. Hit the save button and finish.
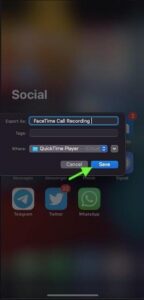
Recording FaceTime Calls On iPhone, MAC and Ipad is Easy
Yes, it’s damn easy. Because FaceTime calls and audios can be recorded now with the QuickTime player app. You’ve lots of options to learn how to screen record on iphone 12, how to screen record on iphone, how to screen record with sound on iphone,how to screen record on mac with audio, and others. It’s always easier if you have a native FaceTime option. The greatest comfort and convenience is when you’re not disappointed by these options in any way. Learning things becomes easy when you’ve the right steps with you. Everything is easier with the right guidance. So, until Apple listens to your wish, make sure that you use the easiest hacks to have your way around recording audio and video calls.
We all know that Apple has revamped FaceTime in macOS and iOS 15. Now, they have this feature of watching movies and TV series with friends on FaceTime. There are other features like ability to screen share, use FaceTime on Android and Windows 11. You also have the further enriched Apple’s video calling app feature. Let us know what you think about the redesigned features of FaceTime app.
Share your feedback in the comments section below.