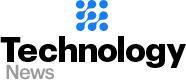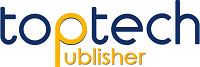3 Ways to Create Partition Windows 10
3 Ways to Create Partition Windows 10
Abstract: Generally, there’re 2 utilities to create partition Windows 10 – Disk Management and Diskpart. However, both of them have limits and so, in this post, the third way will be brought in to help get it done with much more ease.
Question from a Computer Owner
“I got my new laptop hours ago which I purchased online. I was so glad that I could finally play CS:GO in much higher frame rates but what I found later really let me down – there was only one drive on the machine which meant I would store all data on the system drive. You know if they’re too many pieces of stuff installed on that drive it will be messed up and the computer will be slowed down. So, I wanna ask whether there’re any ways to create a partition of Windows 10? For I’m literally a novice in disk management and the only thing I know is how to play video games, I don’t know how to do it.
Why Create Partition in Windows 10?
Usually, there’s more than 1 partition on your hard disk. For example, the C drive stores your system files, and D, E, F, and G drives store other non-system files like apps and programs. However, when we get a new PC and boot it for the first time, there tends to be only 1 partition – the C drive – which is made by the manufacturer and you have to store all sorts of files there.
Of course, it’s okay if you don’t want to make any changes. However, if you encounter a system crash or other system glitches and you have to reinstall the OS, then, all the system files, personal files, and software on the C drive will get lost and you have to reinstall them later which is both time-consuming and energy-consuming.
Moreover, too many files on the C drive not only make it hard for disk management but also, affect the performance of your computer which causes slow speed. Under this circumstance, you can find it’s imperative to create more than 1 partition on Windows 10? But how? In this tutorial, the 3 most pragmatic solutions are given to help with Windows 10 partitioning.
How to Create Partition in Win 10 Using 3 Different Methods?
Creating partitions is never a hard job once you find the right way. Generally, 2 Windows inbuilt tools help partition a disk and they’re Disk Management and DiskPart. However, both of them have a limit which I’ll explain later. So, under this circumstance, another impressive third-party utility is recommended. Now, let’s learn their use one by one.
Method 1: Use Disk Management
Disk Management is a free but powerful Windows inbuilt utility developed by Microsoft. It helps manage hard disk partitions without reboot OS and any interruption. It contains features including volume creation, deletion, and format.
1. Right-click on “This PC” on the desktop and select “Manage”.
2. Click on “Disk Management” from the left.
3. Find the C drive, select it, and right-click on it.
4. Select “Shrink Volume”.

5. Enter the amount of space in MB and click on “Shrink” to proceed.

6. Now, you’ll see a piece of unallocated space appear next to the C drive. Select and right-click on the unallocated space and select “New Simple Volume”.

7. Follow the onscreen guide and do whatever it tells until the last step to create a new partition

Method 2: Use DiskPart
DiskPart is another Windows inbuilt utility but more complex and so, it’s only recommended for pro users. With DiskPart, you can execute various operations including partition deletion and creation via command lines. Next, I’ll explain how to create partition DiskPart on Windows 10.
Note: Any improper command line could lead to serious system errors and cause irreversible data loss. In this case, you’re suggested to make a backup of the original drive first.
1. Type “diskpart” in the search box of your desktop and hit “ENTER”.
2. Type “list disk” and hit “ENTER” to bring up the C drive.
3. Type “select disk x” and hit “ENTER”. Here, “x” stands for the disk’s sequence number.
4. Type “create partition primary size=10000” and hit “ENTER” to give a size to the partition you want to create. Here, 10000 means 10000MB/10GB.
5. Type “list partition” and then, you’ll find the sequence number of the partition to create.
6. Type “select partition y” and hit “ENTER”. “y” stands for the partition’s sequence number.
7. Type “formt fs=ntfs quick label=”Backup Partition” and hit “ENTER” to format the partition as NTFS.
8. Type “assign letter=G” to give a drive letter to the partition you created.

Method 3: Resort to Third-Party Software
I believe you’ve noticed that with either Disk Management or DiskPart, you can only create 1 partition every time. You have to repeat all the steps to create other partitions if there’re multiple waiting to create. So, this time, I’ll introduce another easier partition software – AOMEI Partition Assistant Professional – to help create several partitions simultaneously.
Free download the demo of the best partition manager to have a try.
Step 1. Install and launch AOMEI Partition Assistant Professional. Wait until you see all disks and partitions appear on the main interface.
Step 2. Select the hard disk you want to partition, right-click on it, and select “Quick Partition”
Step 3. In the popup panel, you can customize the partition count, file system, and so on. Afterward, hit “Start Partitioning” to begin.

Bonus: Create a Partition Before Windows 10 Installation
To install Windows 10 on your PC, there must be an existing partition. In the following tutorial, you’ll learn how to create a partition before Windows 10 installation.
1. Boot the PC from it after inserting your installation media.
2. At the Windows setup window, hit “Shift+F10” to bring up a command-line prompt.
3. Type “diskpart” and hit “ENTER”.

4. Type “list disk” and hit “ENTER”.
5. Type “select disk [disk number]” and hit “ENTER”.
6. Type “create primary partition size=100000” and hit “ENTER”.

Now, you have created 1 partition in 100GB in which Windows 10 will be installed.
Conclusion
How to create a partition Windows 10? To begin with, you might as well try disk management and DiskPart which are 2 Windows’ free inbuilt utilities. However, both of them can only create one partition every time and so, another better alternative AOMEI Partition Assistant Professional is created to help create multiple partitions on Windows 10 every time.