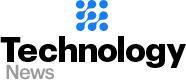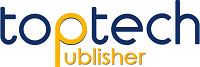Resetting AirPods: A Step-by-Step Guide to Fix Common Issues
AirPods offer a seamless and convenient wireless listening experience, but occasionally, you may encounter some common issues that can be resolved by resetting them. Whether you’re experiencing connectivity problems, audio glitches, or other performance-related issues, resetting your AirPods can often be a simple and effective solution. This step-by-step guide will walk you through the process of resetting AirPods, helping you address common issues and get them back to optimal functionality.
Step 1: Ensure Proper Charging
Before resetting your AirPods, make sure they are charged and have sufficient battery life. Place them in the charging case and ensure the case itself has a charge as well. This will ensure that the reset process is successful.
Step 2: Open the Bluetooth Settings
On your iPhone or iPad, go to the Home screen and access the Settings app. From there, tap on “Bluetooth” to open the Bluetooth settings.
Step 3: Locate Your AirPods
Under the “My Devices” section in the Bluetooth settings, you should see the name of your AirPods listed. It may be labeled as “AirPods” or with a custom name you assigned.
Step 4: Forget the AirPods
Tap on the “i” icon or the information icon next to your AirPods’ name. This will take you to a new screen with detailed information about your AirPods. From here, tap on “Forget This Device” or “Forget Device” to remove the AirPods from your device’s Bluetooth memory.
Step 5: Reset the AirPods
With the AirPods removed from your device’s Bluetooth memory, place the AirPods back into the charging case. Close the lid of the case and wait for approximately 30 seconds.
Step 6: Open the Charging Case
After the 30-second interval, open the lid of the charging case. You should see the LED indicator light on the front of the case start pulsing white, indicating that the AirPods are in pairing mode.
Step 7: Reconnect to Your Device
Return to the Bluetooth settings on your device and select your AirPods from the list of available devices. Follow the on-screen prompts to reconnect your AirPods to your device.
Step 8: Test the AirPods
Once the reconnection process is complete, test your AirPods to see if the issues you were experiencing have been resolved. Play audio or make a phone call to ensure that the sound quality and connectivity are functioning properly.
By following this step-by-step guide, you can easily reset your AirPods and address common issues you may encounter. Resetting AirPods can help resolve connectivity problems, audio interruptions, or other performance-related issues, allowing you to enjoy a seamless and optimal listening experience once again.
It’s important to note that while resetting AirPods can often resolve common issues, more complex or persistent problems may require further troubleshooting or contacting Apple Support for assistance.
Fixing AirPods Issues: How to Reset and Troubleshoot Effectively
AirPods have become a popular choice for wireless listening, offering convenience and high-quality sound. However, like any electronic device, they can occasionally encounter issues that may disrupt your audio experience. Whether you’re facing connectivity problems, audio interruptions, or other glitches, knowing how to effectively troubleshoot and reset your AirPods can often resolve these issues. This guide will provide you with the necessary steps to fix common AirPods issues and get them back to their optimal performance.
Step 1: Check for Updates
Before diving into troubleshooting, ensure that your AirPods, along with the connected device (such as an iPhone or iPad), are running the latest software updates. Keeping your devices up to date can often resolve compatibility issues and improve overall performance.
Step 2: Clean the AirPods
Sometimes, issues with AirPods can be caused by dirt, debris, or earwax build-up. Take a soft, lint-free cloth or a small brush and gently clean the speaker grilles, microphones, and charging contacts on both the AirPods and the charging case. Ensure they are free from any obstructions that may interfere with sound or charging.
Step 3: Disconnect and Reconnect
If you’re experiencing connectivity problems, try disconnecting and reconnecting your AirPods from your device. Go to the Bluetooth settings on your device and select “Forget This Device” or “Disconnect” next to your AirPods’ name. Then, re-establish the connection by pairing your AirPods again.
Step 4: Reset the AirPods
If the above steps didn’t resolve the issue, it may be necessary to reset your AirPods. Place the AirPods in the charging case, close the lid, and wait for about 30 seconds. Then, open the lid and press and hold the setup button on the back of the case until the LED indicator starts flashing amber. This will reset your AirPods to their factory settings.
Step 5: Re-pair the AirPods
With the AirPods reset, go to the Bluetooth settings on your device and select your AirPods from the available devices. Follow the on-screen prompts to pair and connect your AirPods to your device again. This should establish a fresh connection and resolve any persistent issues.
Step 6: Test and Monitor
After resetting and re-pairing your AirPods, test them to ensure that the issues you were experiencing have been resolved. Play audio, make phone calls, or use other features to check for proper functionality and sound quality. Monitor their performance over time to ensure that the issues do not recur.
Step 7: Contact Apple Support if Needed
If the above troubleshooting steps don’t resolve the issues with your AirPods, it may be necessary to contact Apple Support for further assistance. They can provide specific guidance and recommendations based on your situation and help you troubleshoot any persistent problems you may be facing.
By following these steps, you can effectively troubleshoot and fix common AirPods issues. Remember to keep your AirPods and connected devices up to date, clean them regularly, and perform resets when necessary. With proper troubleshooting and maintenance, you can enjoy uninterrupted and optimal performance from your AirPods.