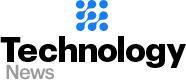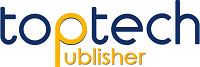How to Install Apple Apps on Your PC
Installing Apple apps on your PC doesn’t have to be a difficult or intimidating process. With a bit of know-how, you can quickly and easily set up the apps you need to get the most out of your Apple device. Here’s a step-by-step guide to get you started.
Step 1: Download the file.
The first step is to obtain the Apple apps you want to install. The best way to do this is to browse Apple’s website and download individual apps as Zip files. Make sure to save them to your desktop or somewhere easily accessible.
Step 2: Extract the files.
Once you’ve downloaded the files, you’ll have to “unzip” them. Right-click on each file and select the “Extract” option.
Step 3: Install the apps.
Once the files have been extracted, you can install your apps. To do this, simply double-click on the icon in the extracted folder. This will launch the installation wizard, which will guide you through the rest of the process.
Step 4: Test your apps.
Once the installation is complete, you should test your apps to make sure they are working properly. Close out any software or programs that may interfere with their functionality. You may also want to check their settings to make sure they are doing what you expect them to do.
And that’s it! With these four simple steps, you can quickly and easily install Apple apps on your PC. Whether you’re looking for extra entertainment options or need productivity apps for work, you can now make the most of your Apple device.
How to Make the Most of Apple Apps on Your PC
Using Apple applications and services on your PC can offer some amazing advantages. The world of computing has become increasingly cross-platform, so it’s no surprise that many users are keen to make the most of their Apple apps and services while they’re using a PC. Here’s a few of the best ways to enjoy Apple apps and services on your Windows PC
- Download the Apple Music App: This is probably the simplest option for enjoying Apple products on your PC. The Apple Music app is available for users to download directly onto their computers and listeners can enjoy all of the great features offered by the service. Syncing your iTunes library is also a great way to make the most of your music across all devices.
- Download iCloud for Windows: iCloud is a cloud-based system from Apple that allows users to store their important documents, photos and videos in one place, so they can be easily accessed from any device. Despite the fact it was designed with Apple products in mind, it also works perfectly on PCs.
- Install BootCamp: BootCamp is the perfect solution for PC users who own a Mac but would like to access Windows applications. The software allows you to install Windows onto your Mac and run the two different operating systems. Once it’s installed, you can easily run Apple apps on your PC.
- Use CrossOver: CrossOver is a great application for running Apple applications on Windows PCs. It’s a piece of software that can enable the two operating systems to work together, so you don’t have to go through the hassle of installing additional programs.
By following these simple steps, you’ll be able to make the most of the great Apple apps and services while using your PC. It’s a great way to save time, energy, and keep all of your important data in one place.
Downloading and Running Apple Apps on Your PC
The world of Apple apps is huge and varied, but many users find it hard to know how to get the apps running on their PC. Fortunately, there are several methods for downloading and running Apple apps on a PC. This can be done in a few simple steps.
One way to download and run Apple apps on your PC is to use an emulator, such as iEmu, to run iOS apps on your PC. Emulator software like iEmu can make your PC feel like an iPhone or iPad. This allows you to download Apple apps and then run them directly on your PC. It’s an easy way to access all of your favorite Apple apps without having to buy a hardware device.